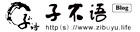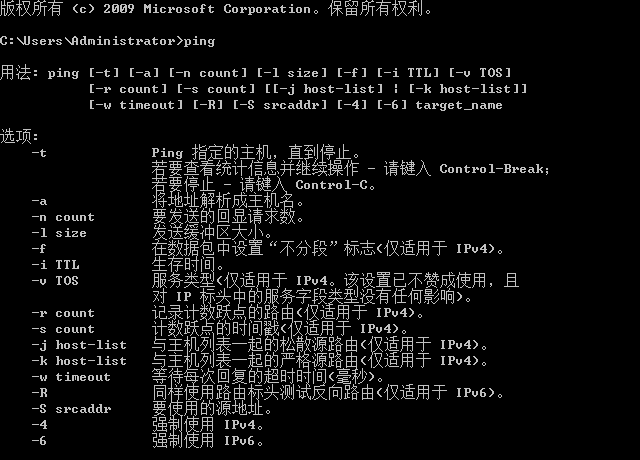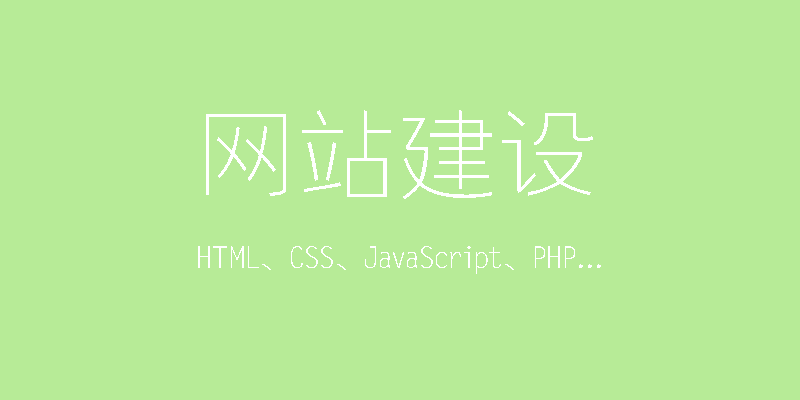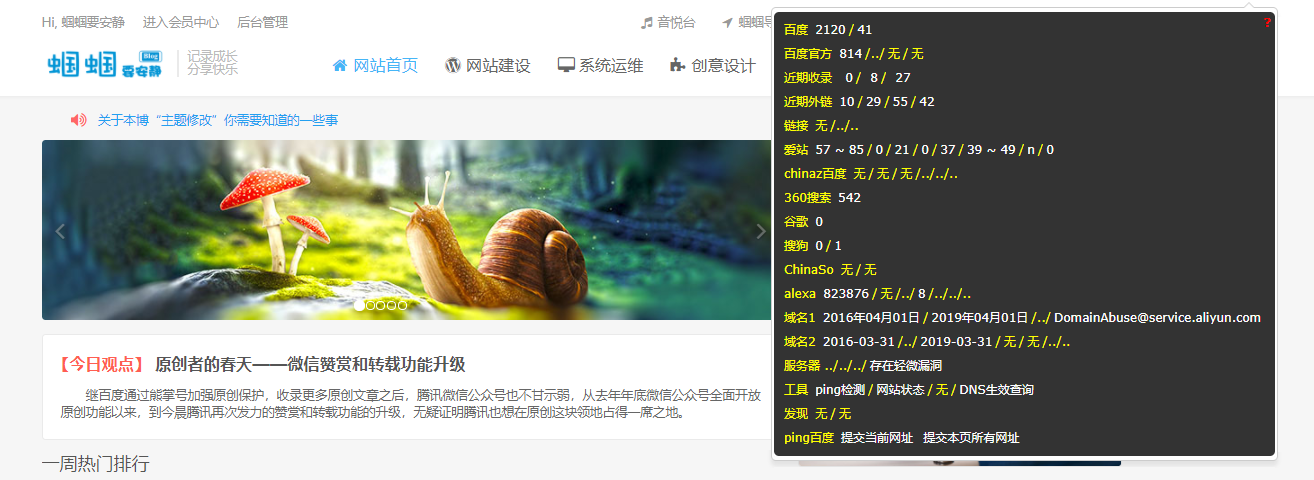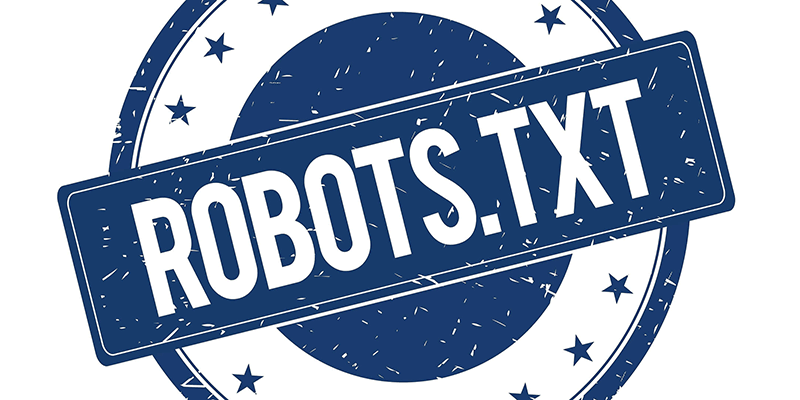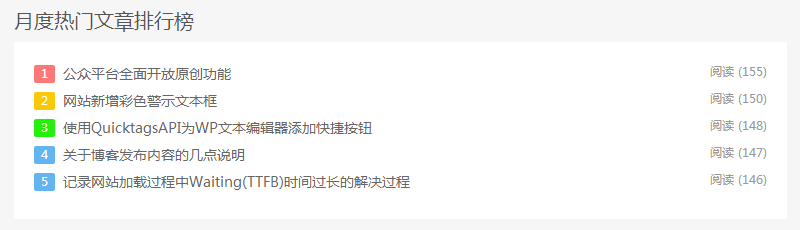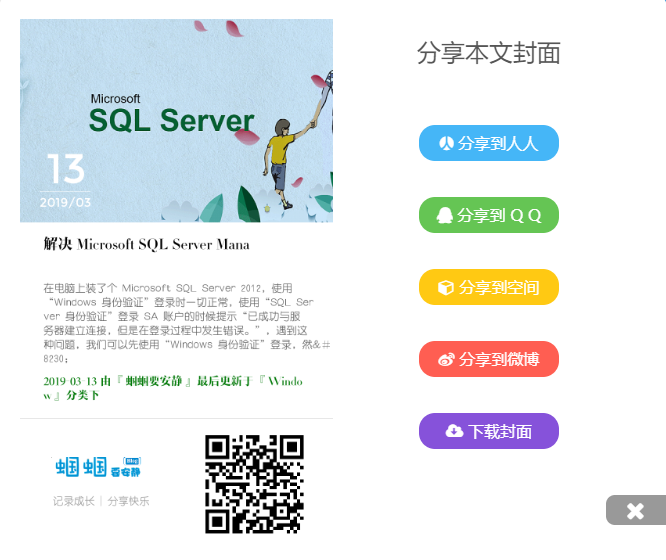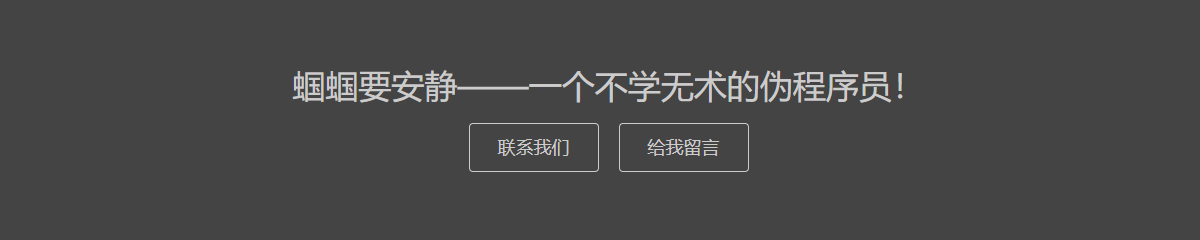在WordPress的“/设置/撰写/”面板下方有一个更新服务,这个更新服务是以XML-RPC协议发送ping通知到网络更新服务商从而加速网站更新内容的收录的。这些更新服务商包括百度、谷歌、雅虎等搜索引擎以及一些诸如blogdigger、抓虾、鲜果等RSS内容聚合、订阅、分享类网站。当我们合理配置好WordPress的更新服务后,每当站点有内容更新时,博客就会在第一时间通知这些更新服务商以加快站点的收录。
对于大部分使用Windows系统的用户来讲,或许我们就真真地只是在使用这个系统罢了,除了对于某些软件的安装与使用,我们似乎对于这个系统并不了解,更谈不上对这个系统的优化和设置,当然对于我也是如此。每次需要使用Windows系统的某些功能时都需要去网上搜索,但是网上的信息不条理,甚至于对于某些问题很难搜到,所以也是为了自己学习,也是为了更好地帮助大家了解Windows系统,决定整理一下Windows系统控制面板的一些基本操作方便日后查阅。
对于Windows系统控制面板的操作整理,我主要是依据自己所使用的Windows8.1。其他版本的Windows系统界面可能有所不同,但大致应当是没有多大差别的。而对于此篇文章我们主要是来了解下Windows控制面板下的系统与安全选项卡。
Windows控制面板的系统和安全选项卡主要包含一些对计算机的基本设置,类似于现如今智能手机设置中的常规选项。其主要包含的设置内容如下图所示:
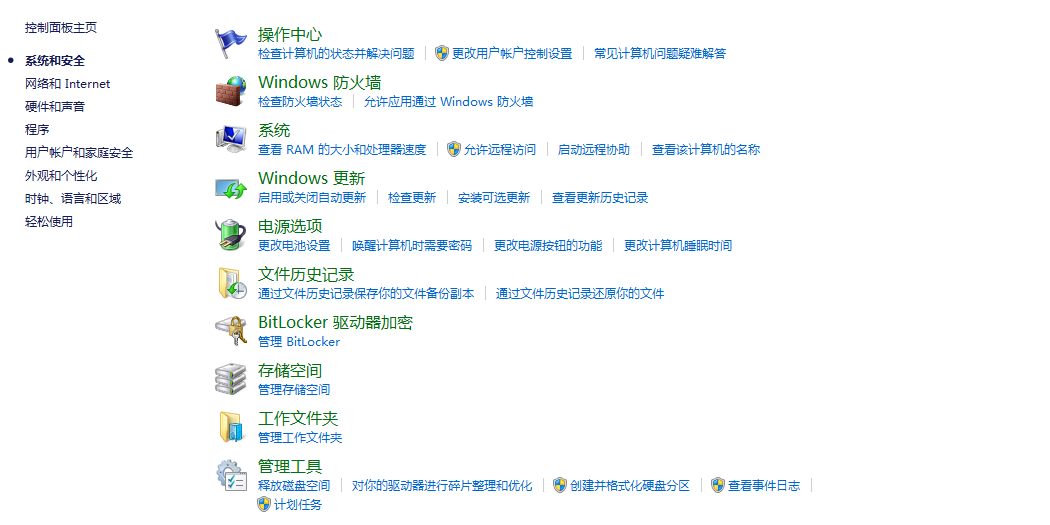
操作中心
操作中心主要是通过设置Windows系统对计算机的状态监测来提出一些安全与维护方面的建议的,我们日常在使用计算机时系统任务栏上显示的白色小旗就是它的标志。
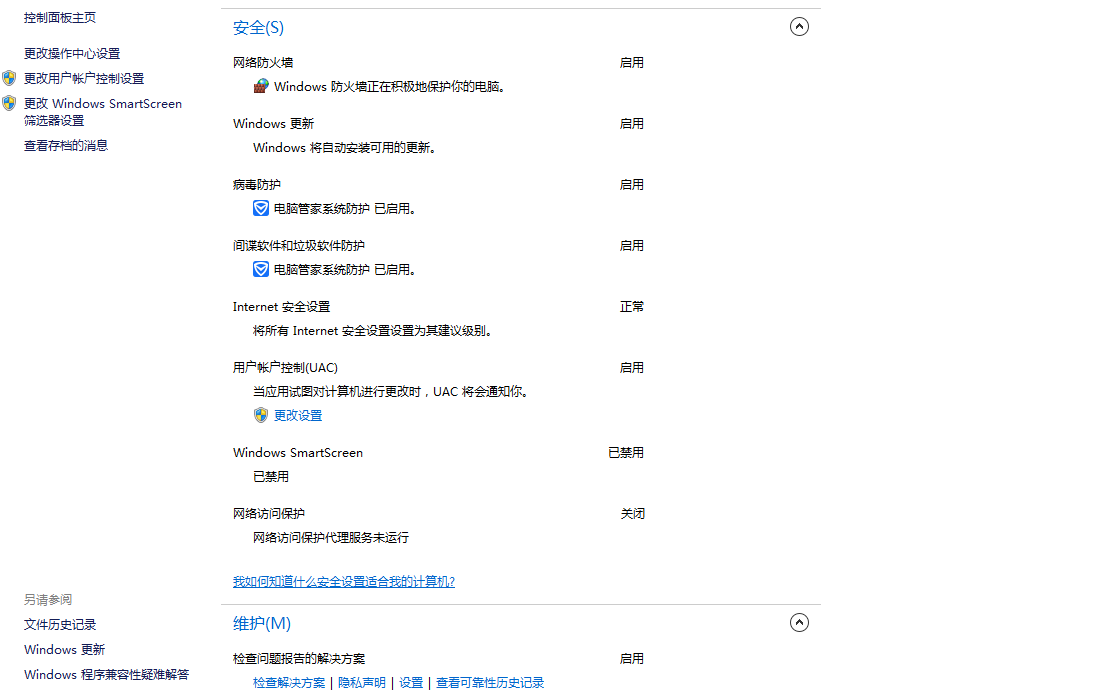
操作中心的主界面上主要是“安全”与“维护”两大模块。对于安全模块,主要是Windows防火墙、Windows更新、安全防护软件的启用以及Internet安全设置等的一些信息。一般情况下,如果我们保持着Windows更新以及Windows防火墙的开启,即使我们的计算机没有安装什么防护软件也足以抵御一些常规型的病毒程序了,而且对于一些低配置的计算机来说,由于近几年来国内的一些安全软件经常性的会推荐我们安装一些软件,往往我们在不经意间就安装了一些“全家桶”、“大礼包”,这会严重拖慢计算机的运行速度;对于维护模块就更加简单了,这个模块主要是提供一些计算机自动维护的信息,文件历史操作记录以及一些驱动是否运行正常的信息,基本上感觉没啥用。
在操作中心的侧边栏主要是对操作中心的一些基本设置:
更改操作中心设置:主要是通过勾选特定的选项决定计算机是否为我们提供某些项目的警报信息,比如如果我们启用了Windows更新的消息提醒,那么一旦Windows官方进行了一些更新,我们电脑任务栏上的小旗子就会有一条信息提醒我们Windows有更新内容了,这类似于安卓手机上的消息栏提醒。
更改用户账户控制:设定一个安全级别,当计算机上某一程序对电脑进行更改时是否提醒,类似于安卓手机上安装一些软件时某些软件要启用摄像头、短信、存储权限等服务时提醒我们一样。我们可以把这个等级设高使得每次程序对计算机进行更改时都提醒,也可以把权限设低使得所有程序对计算机进行更改时都不提醒,不过太高每次都提醒挺烦人的,太低容易被病毒程序攻击,一般无特殊要求默认就好。
更改Windows SmartScreen筛选器设置:SmartScreen 筛选器可帮助你标识报告的网络钓鱼网站和恶意软件网站,并帮助你针对下载作出有根据的决策。
Windows防火墙
相对于操作中心的防火墙设置,Windows防火墙选项卡提供了更加详细的配置信息。在Windows防火墙的主界面上我们可以查看自己当前网络的连接状态,比如下图中我所链接的WLAN云朵的状态。同时,Windows防火墙的常用设置选项会集中在窗口左侧,我们可根据具体需求对其进行设置。

允许应用或功能通过Windows防火墙:如果启用了Windows防火墙,通过该选项可以设置计算机上有那些程序或软件可以跳过Windows防火墙的检测,当然我们也可以删除掉某些程序或应用使其运行时通过Windows防火墙。
更改通知设置:主要是用来设置当程序或应用被防火墙阻止时是否弹出通知的。
启用或关闭Windows防火墙:决定是否启用Windows防火墙的设置选项,与上面“更改通知设置”是一个弹出界面,可一块修改。
还原默认值:对于一些不善于设置Windows防火墙的用户,Windows提供了一些默认的配置,如果不知道自己的那些误操作导致Windows防火墙出现故障可以尝试点击这里恢复到默认设置。
高级设置:除了上面提到的常用设置选项,我们可以在Windows防火墙的高级设置选项中针对某一程序或应用设置其“入站规则”、“出站规则”及“连接安全规则”等内容,其操作界面如下,这一块牵扯的东西有点多,之后我们再详细了解吧。
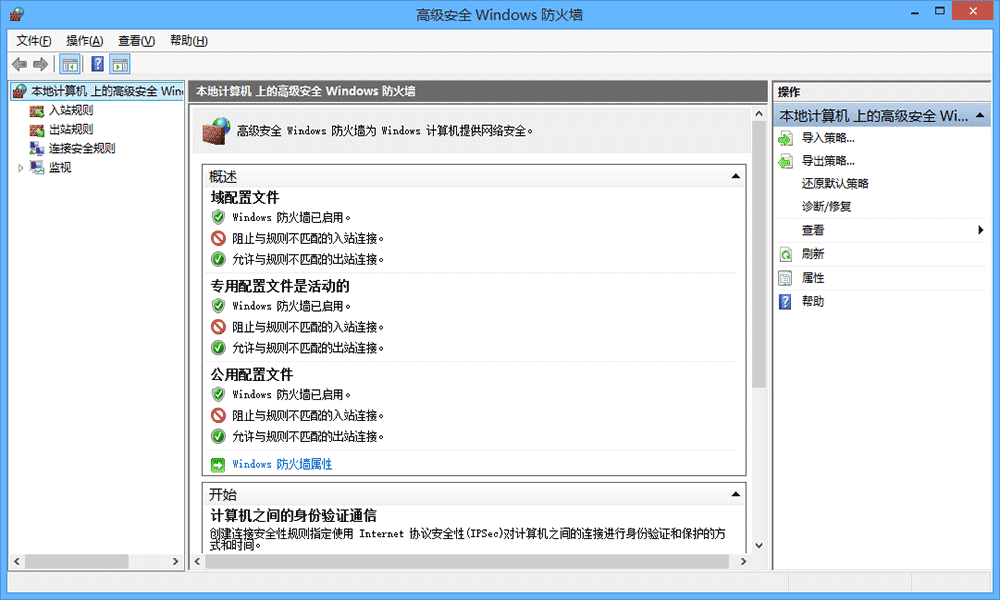
系统
系统选项主要是提供一些当前所使用计算机系统的基本信息、激活状态及相关配置。
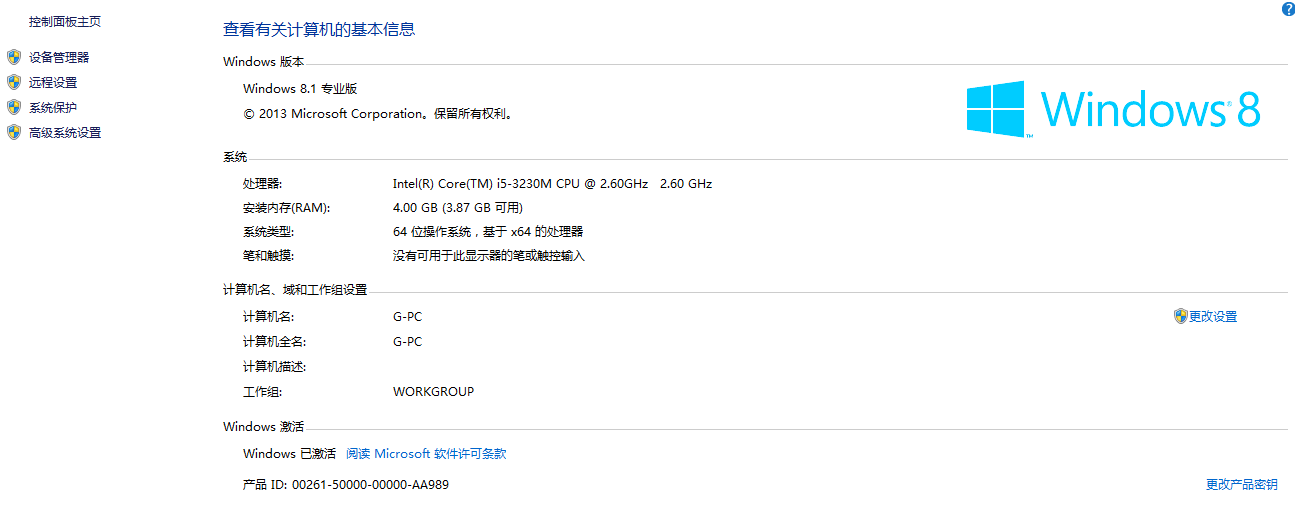
设备管理器:集中显示了计算机中已经安装或连接的设备,以及各软硬件设备的驱动是否完好可用。对于一般用户,当我们发现计算机上的音频失效、屏幕显示不正常、连接的打印机等外部设备无法使用等情况往往可以在这里找到问题并解决掉。
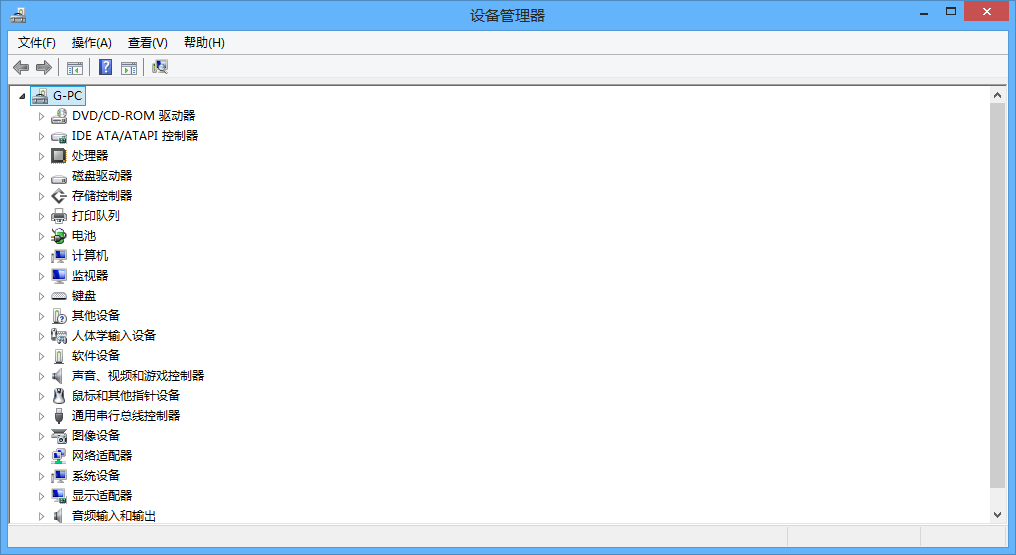
远程设置:相比于QQ远程、TeamViewer、RealVNC 等强大的远程控制软件,Windows系统自带的这款远程控制电脑的配置可能稍微麻烦一些,不过对于不方便使用第三方远程方式的电脑,这款系统自带的远程控制系统还是很有用的。
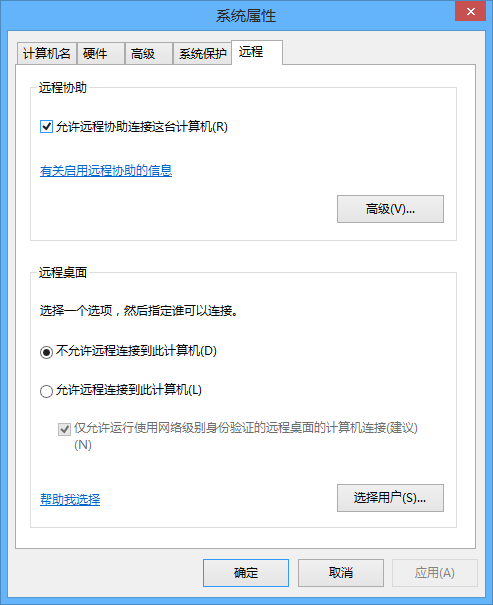
系统保护:可以为比较重要的驱动器创建一个还原点,当驱动器出现问题或某些重要的数据丢失的话,可以通过还原点进行系统还原,类似于一键还原。通过点击配置按钮可以配置需要启用系统保护的磁盘,点击创建按钮可手动创建一个还原点。
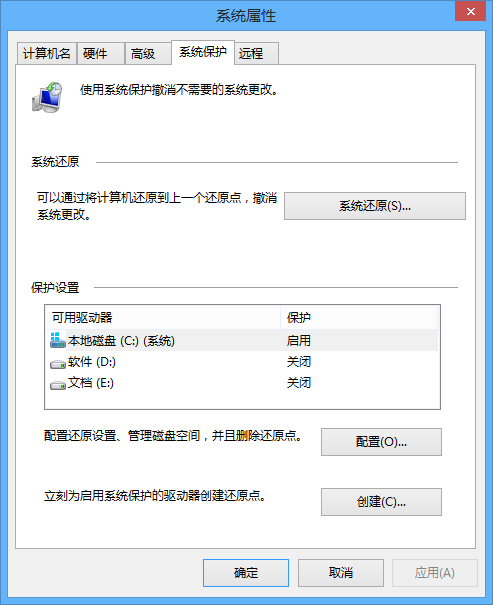
高级系统设置:主要是对系统的一些其它设置选项。其中较常用的是“性能”选项下我们可以通过点击设置按钮配置计算机的虚拟内存来优化电脑的运行速度。
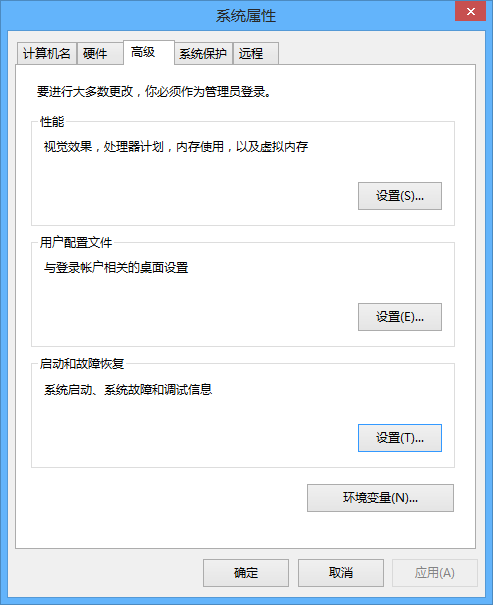
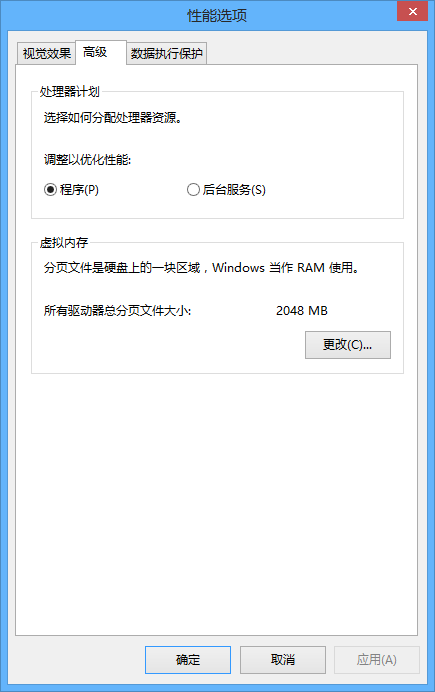
对于计算机安装了多个系统的,我们可以通过“启动和故障恢复”选项设置计算机的默认操作系统并可以设置是否写入系统日志文件,一般选择写入,方便日后针对日志中的问题解决电脑故障。
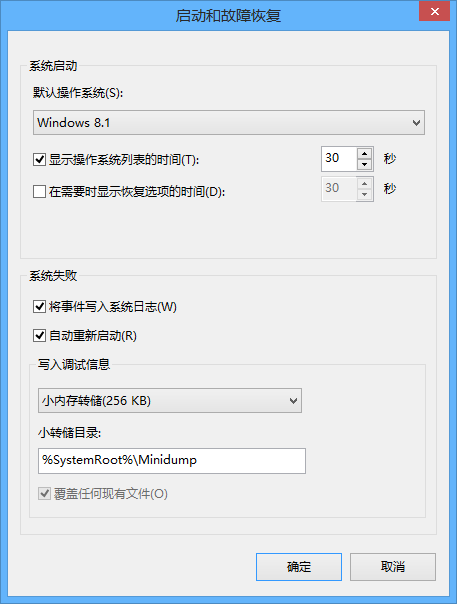
文件历史记录
在开始使用文件历史记录备份你的文件之前,你需要先选择保存备份的位置。可以选择外部连接的驱动器(例如 USB 驱动器),也可以保存到网络上的某个驱动器。当然还有其他选择,但这两个选择可以提供有助于避免文件崩溃或其他电脑问题的最佳选项。
文件历史记录仅备份电脑的“文档”、“音乐”、“图片”、“视频”和“桌面”文件夹中的文件的副本,以及脱机可用的 OneDrive 文件的副本。如果要备份其他位置的文件或文件夹,可以将其添加到这些文件夹之一。
如果要使用新的外部驱动器,则将其连接到你的电脑。如果看到询问是否要配置文件历史记录驱动器的通知,请选择它,然后打开显示的屏幕上的文件历史记录。
BitLocker驱动器加密
BitLocker驱动器加密是在WindowsVista内首次提供的操作系统的一项数据保护功能。后来的操作系统版本不断改进BitLocker保护锁提供的安全性,从而允许操作系统为更多驱动器和设备提供BitLocker保护。将BitLocker与操作系统集成后,可以消除由于计算机丢失、被盗或解除授权不当而导致的数据被盗或公开的威胁。
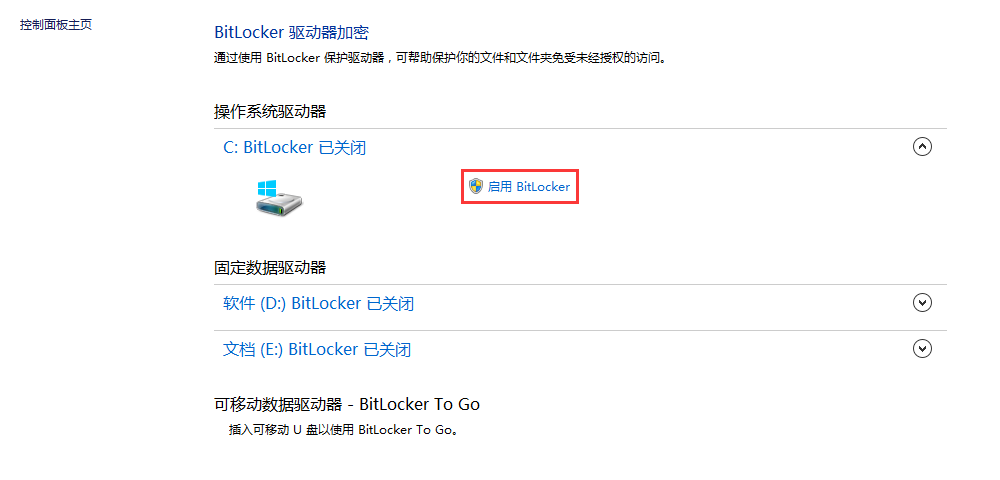
进入BitLocker选项界面后,通过点击启用BitLocker按钮既可以为当前网盘开启加密服务,在弹出的对话框中选择自己适合的加密方式进行加密即可。一般选择“使用密码解锁驱动器”即可,在这里设置好驱动器的密码后一定要牢记以避免后期因密码丢失造成驱动器无法打开的问题。
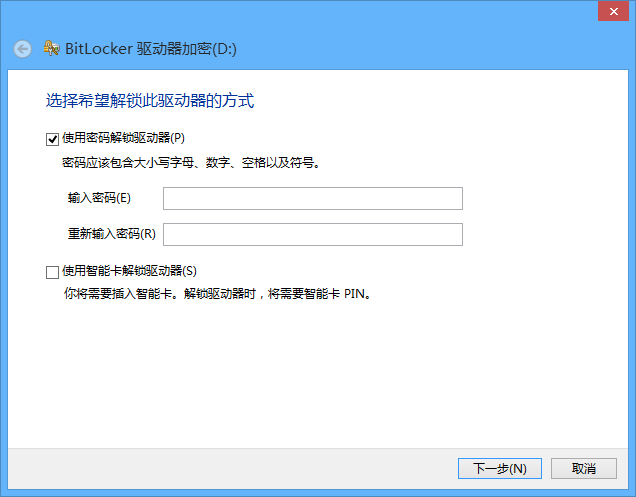
另外需要注意的是可能设置好密码后驱动器并不会锁定,BitLocker仅在驱动器第一次访问时需要输入密码,如果你的计算机使用BitLocker加密并在计算机启动后将加密的磁盘解锁后,如果不关机的话,磁盘会一直保持解锁状态。
存储空间
存储空间有助于保护你的数据免受驱动器故障的影响,并随着你向电脑添加驱动器而扩展存储。你可以使用存储空间将两个或多个驱动器一起分组到一个存储池中,然后使用该池的容量来创建称为存储空间的虚拟驱动器。这些存储空间通常存储你的数据的两个副本,因此如果你的驱动器之一出现故障,你仍然有一个完整的数据副本。如果你的容量不足,请向存储池中添加更多驱动器。
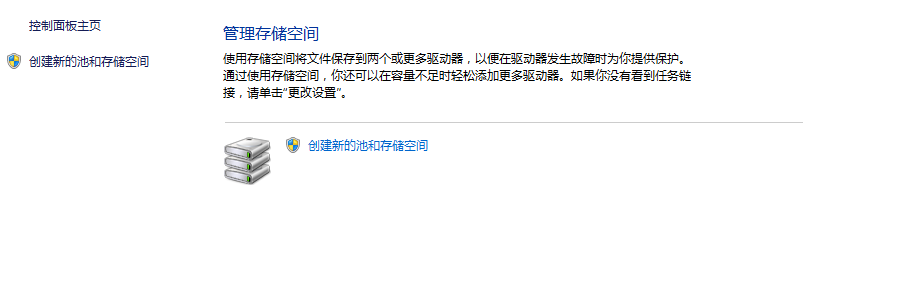
Windows系统的存储空间功能提供如下四种方式:
简单(无复原):简单存储空间写入一个数据副本,在磁盘发生故障时无法提供数据保护。(至少需要1块可用磁盘)
双向镜像:双向镜像存储空间写稿两个数据副本,以在一个块磁盘损坏时提供数据冗余保护。(至少需要2块可用磁盘)三向镜像:三向镜像存储空间写入三个数据副本,可以在两块磁盘同时故障时提供数据冗余保护。(至少需要3块可用磁盘)
奇偶校验:奇偶校验存储空间会在数据写入的同时写入奇偶校验信息,可在一块磁盘故障时保护数据。(至少需要3块可用磁盘)
具体选择什么类型的存储空间主要取决于用户环境和需求。如果你比较关心访问速度和磁盘利用,率推荐使用简单模式;如果要考虑数据安全,则推荐使用镜像模式中的一种;如果要考虑数据安全和速度的平衡,则推荐采用奇偶校验模式。/wp-content/uploads/2017/07/wordpress-xml-rpc-ping-660x158.png" alt="" width="660" height="158" />
首先,介绍两个概念方便大家理解:
XML-RPC:XML Remote Procedure Call,即XML远程过程调用。它是一套允许运行在不同操作系统、不同环境的程序以实现基于Internet过程调用的规范。这种远程过程调用使用http作为传输协议,XML作为传送信息的编码格式。XML-RPC的定义尽可能的保持了简单,但同时能够传送、处理、返回复杂的数据结构。
ping服务:基于XML_RPC标准协议的更新通告服务,用于博客把内容更新快速通知给各大更新服务商,以便站点内容被及时抓取和收录。
如果我们没有对WordPress的更新服务做任何更改的话,那么在WordPress的更新列表中将会只看到一条http://rpc.pingomatic.com/记录,这条记录是WordPress默认给出的,其主要是将博客更新内容通知到Ping-o-Matic服务商,然后再由其将博客通知内容代为转发给其他更新服务商,不过由于这个服务商是国外的,在中国难免有所局限,为了更好地加速站点的收录就需要我们手动设置一些记录了,下面是我搜罗的一些常用的WordPress更新服务通知地址,大家将这些记录直接复制到自己网站后台的更新服务列表中就可以了。
http://rpc.pingomatic.com/
http://www.feedsky.com/api/RPC2
http://blogsearch.google.com/ping/RPC2
http://ping.blog.qikoo.com/rpc2.php
http://ping.baidu.com/ping/RPC2
http://blog.iask.com/RPC2
http://blog.youdao.com/ping/RPC2
http://ping.feedburner.com/
http://ping.snap.com/ping/RPC2
http://zhuaxia.com/rpc/server.php
http://www.xianguo.com/xmlrpc/ping.php
http://api.my.yahoo.com/RPC2
http://api.my.yahoo.com/rss/ping
http://rpc.technorati.com/rpc/ping
http://www.blogsdominicanos.com/ping/
http://www.bloglines.com/ping
对于上面的更新服务地址并不是越多越好,过多的记录可能增加服务器负担会拖慢网站访问速度,大家根据自己情况合理选择些更新服务地址即可。