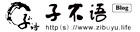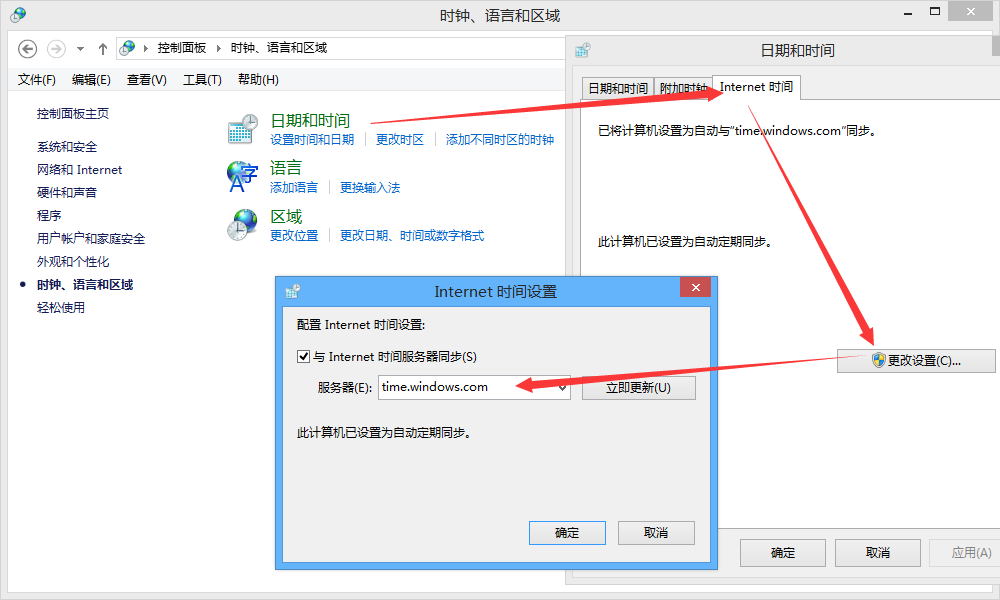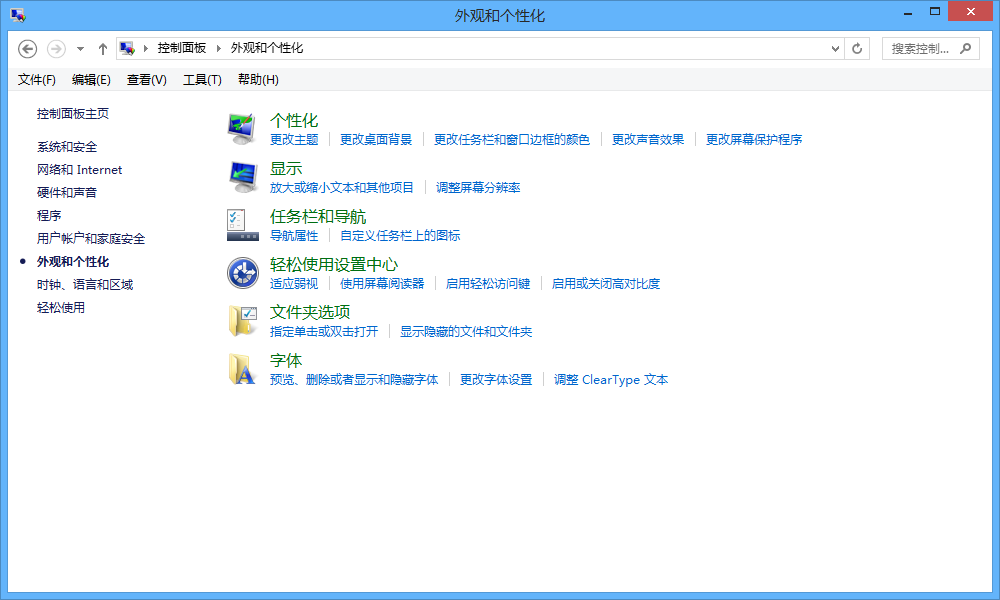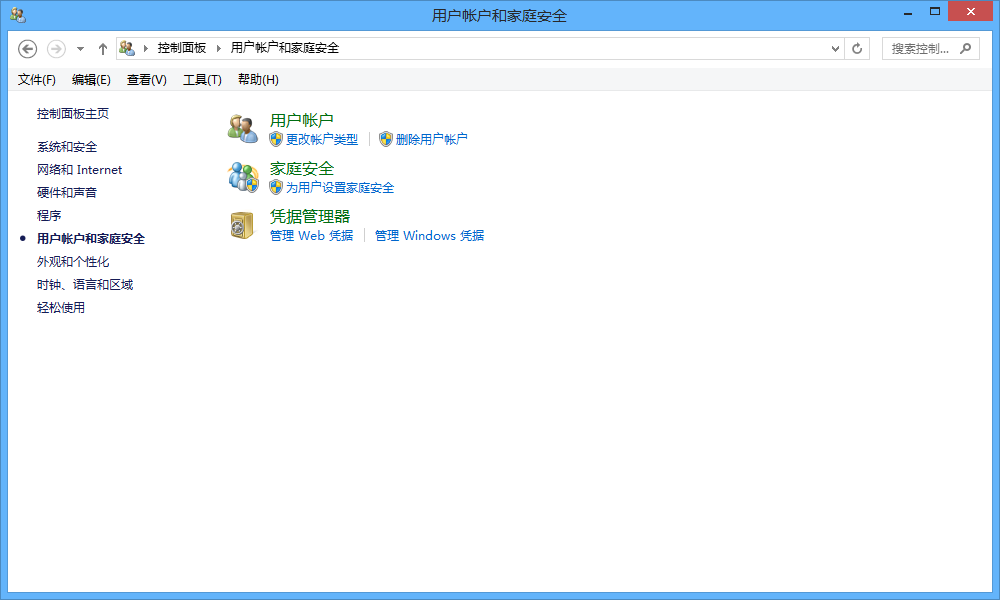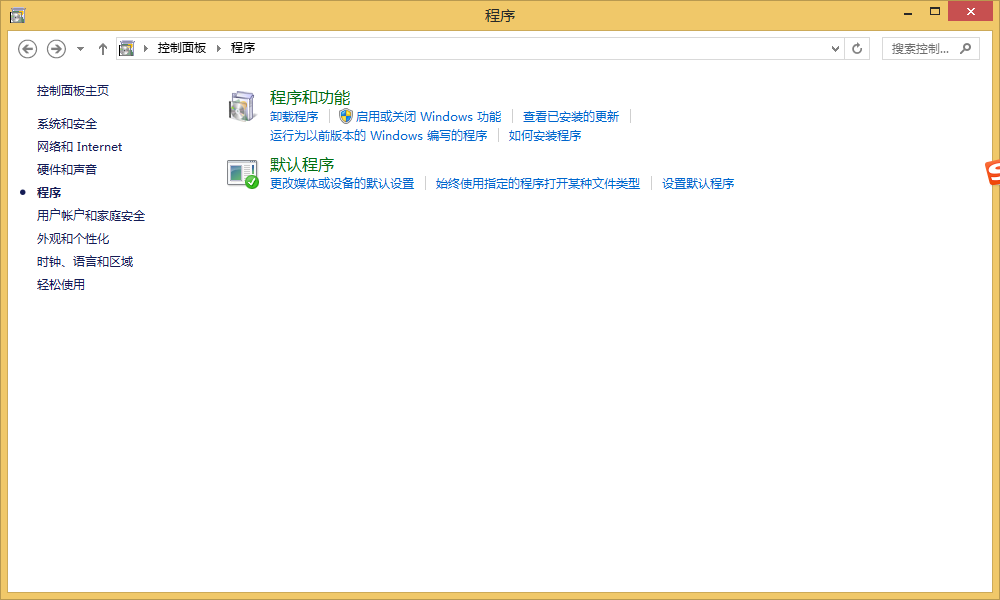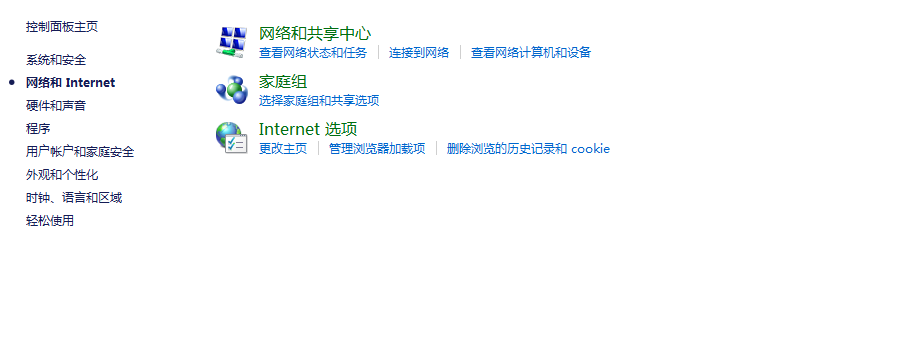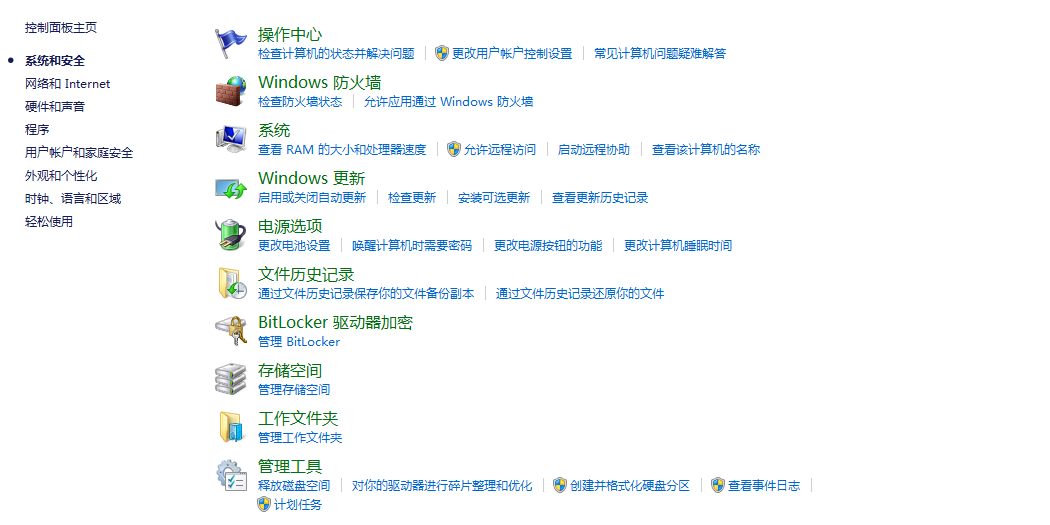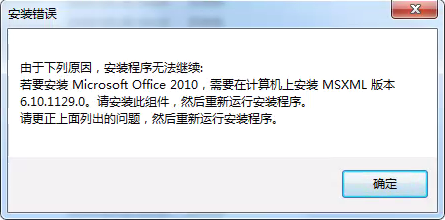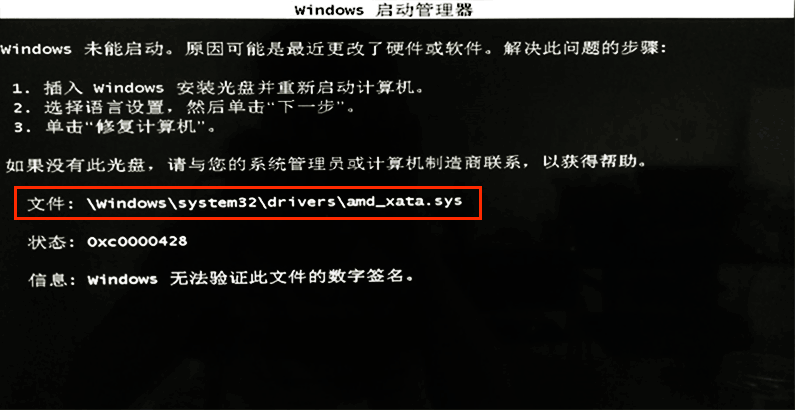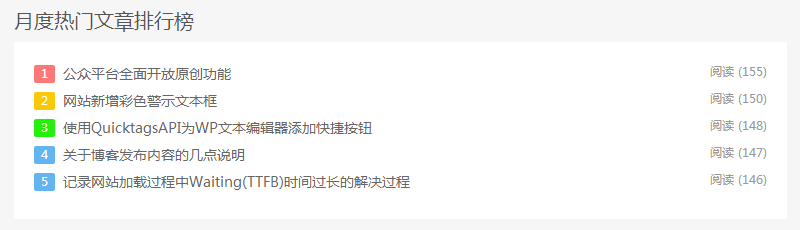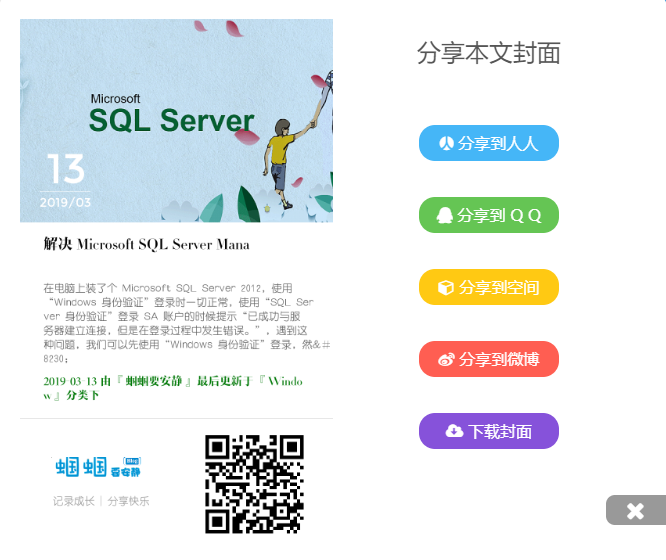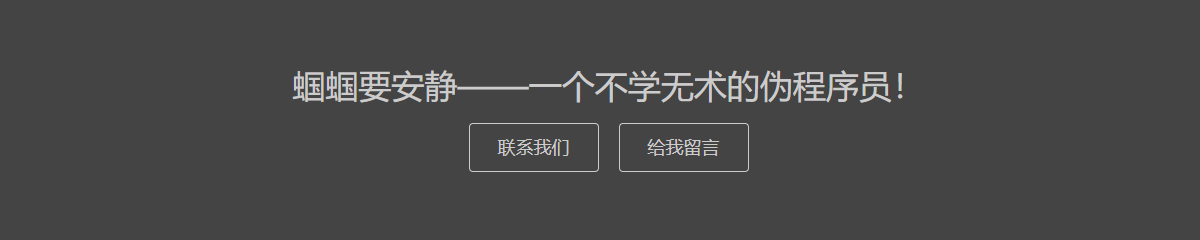对于Windows控制面板中的“硬件和声音”,其主要作用是协助使用者对计算机硬件设备(音响、投影仪、打印机、传真机等)的设置及优化。当然,现在对于很多外部设备都有专门的管理软件,在实际的应用过程中对于绝大部分PC机用户来说接触这个面板的时候并不是太多。
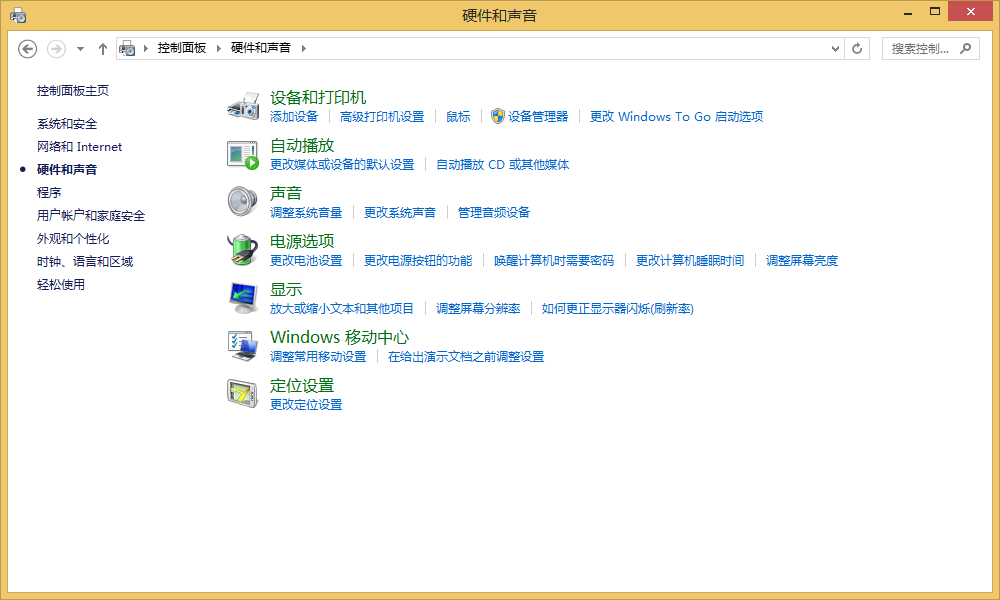
设备和打印机
“设备和打印机”应该是该选项卡下应用最多的一个选项了,当我们的计算机连接了一些外部设备的时候,所有的外部设备都会显示在该选项下。一般情况下,所有的外部设备与计算机之间都会构成一个小的局域网络,如果你的计算机需要添加一些外部设备或打印机可以通过该选项下的“添加设备”或“添加打印机”进行添加,计算机会自动在局域网络中搜索所有设备,我们只需要选择所要添加的设备按照系统提示进行操作按照即可。
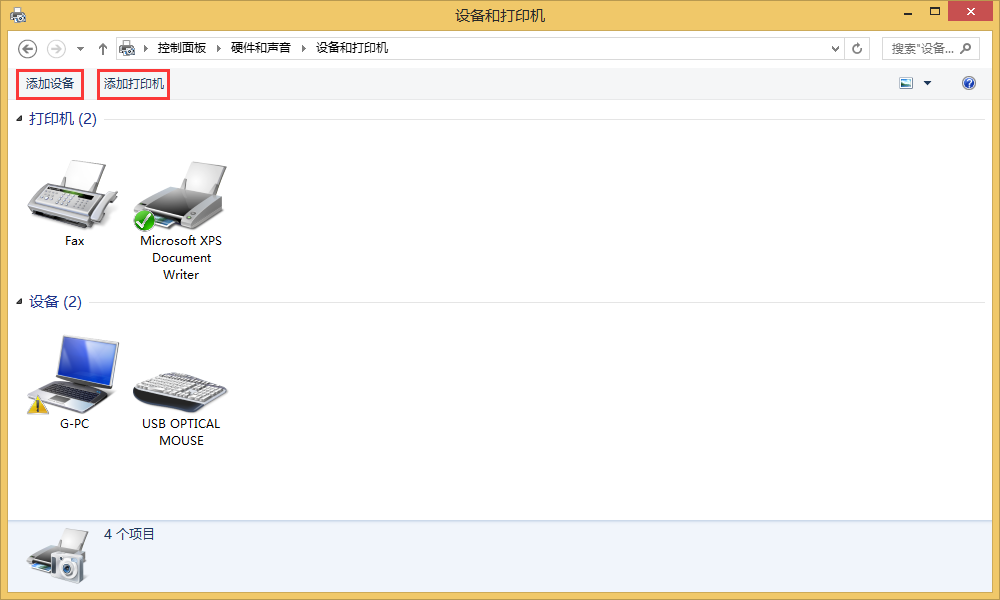
对于添加完成后的设备,一般保存的是默认的设置,我们可以通过在相应设备上点击鼠标右键对其进行相应属性的设置,当然如果你发现某些设备运转不正常了也可以在这里查看一些相应设备的配置是否正常。
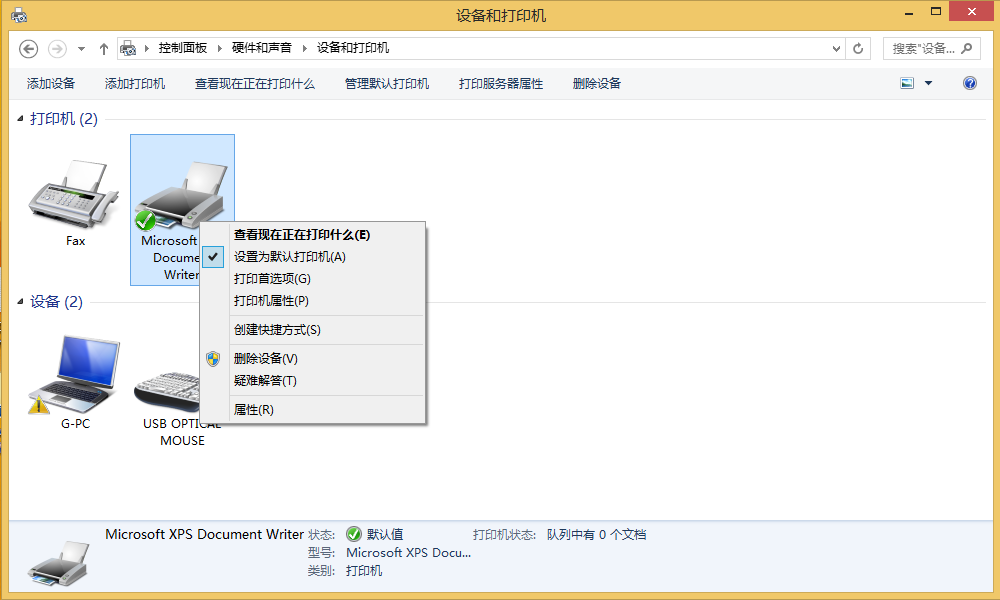
自动播放
“自动播放”功能,个人感觉比较鸡肋,因为相比于插上U盘或是放入光碟计算机就自动播放里面的内容我们似乎更喜欢自己手动选择,当然了对于一些人来说可能确实需要这项功能呢。

进入“自动播放”选项界面后,我们可以通过改变对应设备及媒体文件右侧的下拉列表框来选择不同设备不同媒体在与计算机接入之后的运行方式。
声音
“声音”选项应该也是该选项卡下一个比较常用的选项了,通过它我们可以控制计算机的音频设备,通过点击“声音”,系统会自动弹出如下的对话框,其他的选项没什么特别需要介绍的地方,主要是“录制”对话框下,这个功能似乎更有趣些,有点类似于现在智能手机上的语音功能,不过要开启该功能我们需要点击左下角的“配置”按钮对其进行一些简单的配置。
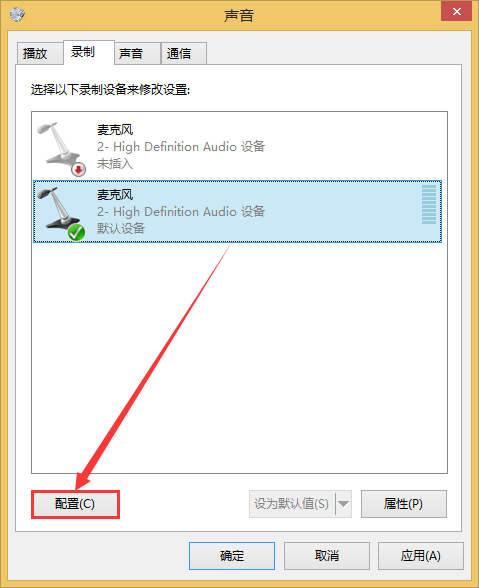
点击“配置”按钮后,系统会跳转到“轻松使用”选项卡下的“语音识别”选项,我们需要在这里“启动语音识别”并根据提示一步步操作即可。

电源选项
“电源选项”主要是帮助用户管理计算机使用电源的情况及屏幕显示对应的规则的,特别是对于笔记本、平板、手机等具有移动电源的设备我们可以为这些设备设置合理的电源计划以平衡计算机性能与电量损耗的问题。点击“电源选项”进入电源选项的操作界面,一般我们选择“平衡”模式,系统会自动针对电源电量来平衡计算机性能,当然在面对电量不足仍需要维持计算机长久运转的情况下我们可以切换到“节能”模式下。
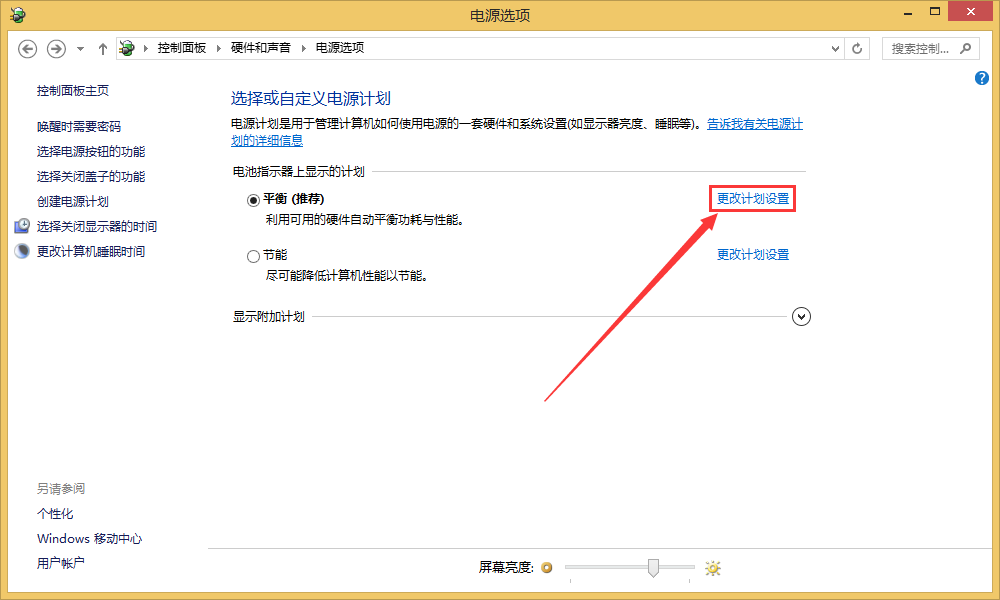
除了选择不同的模式让计算机智能地为我们规划电源使用,我们也可以通过点击“更改计划设置”来达到自定义电源计划的目的。点击该选项进入对应的编辑模式下我们可以根据所接入电源的不同分别设置“用电池”与“接通电源”情况下屏幕显示及进入睡眠所需的时间。
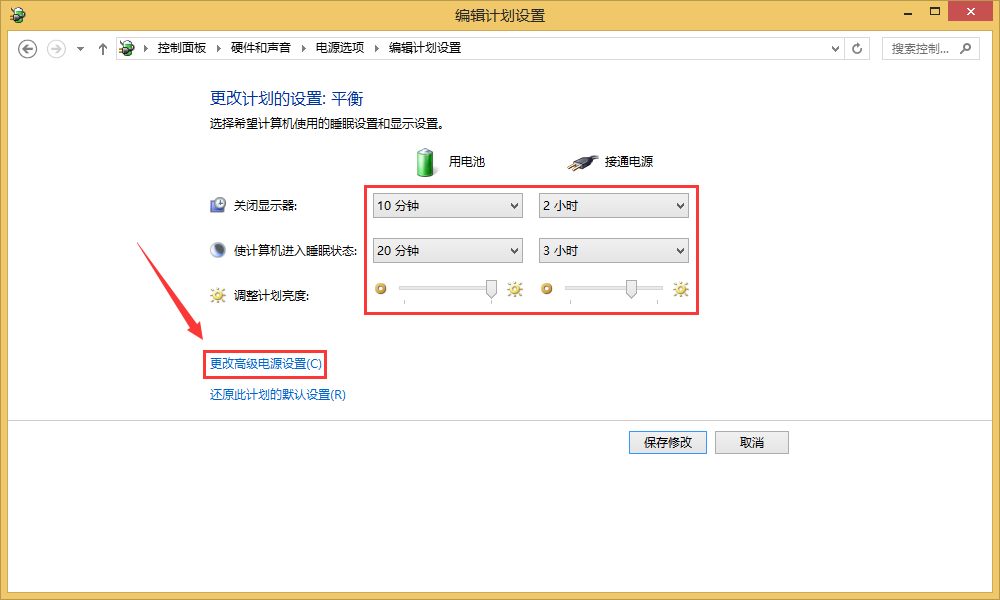
如果这些还不足以满足你对计算机电源选项的设置,你还可以通过点击“更改高级电源设置(C)”来对电源进行更加细致的设置。以计算机唤醒时的状态为例,通过这里我们可以分别设置计算机在“使用电池”及“接通电源”两种情况下唤醒屏幕时是否需要键入密码(前提是你的计算机设置了开机密码)。当然还有更多其他的选项大家可以尝试着设置下。
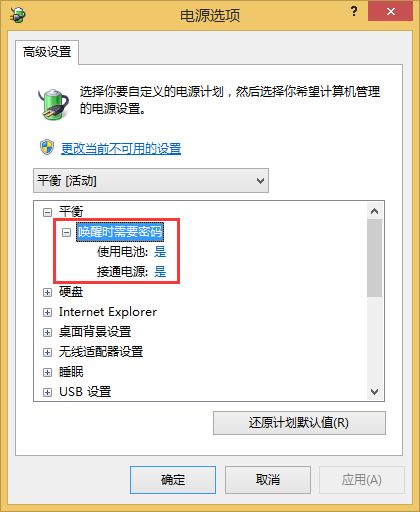
显示
“显示”选项主要是用于集成显卡设置计算机屏幕的显示方式及分辨率等一系列情况的。当然,对于使用独立显卡的用户来说,这些显卡提供商一般会提供自己显卡的设置程序,所以说这个功能一般很少用到。但是当我们因为一些快捷键冲突或其他的误操作导致屏幕旋转90°或颠倒后可以通过“调整分辨率”对话框下的“方向”选项使得计算机恢复正常状态。
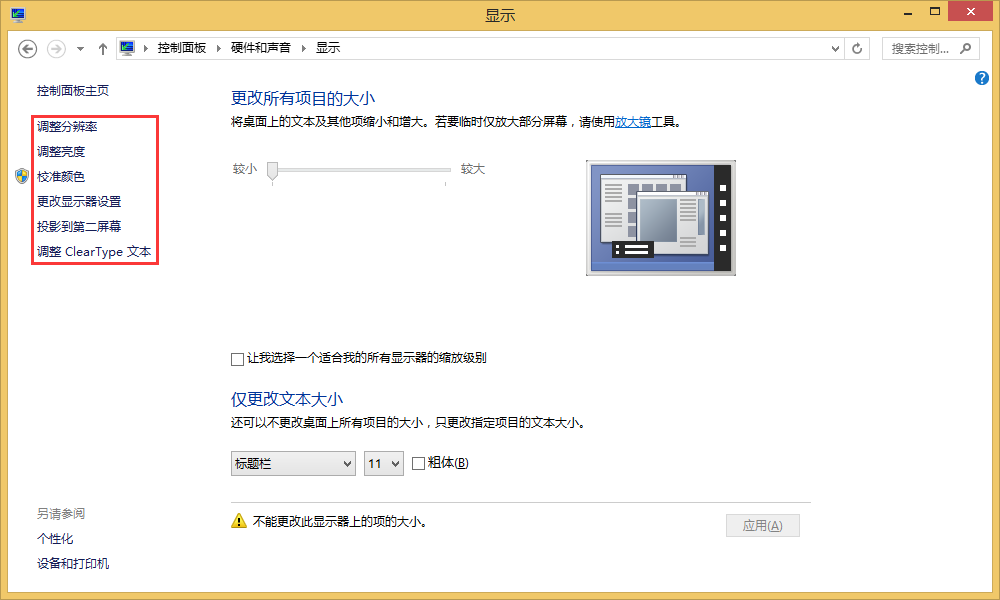
这里给大家一个小技巧,通常由于屏幕旋转后与我们日常的操作习惯不同,对于想我一样的人来说通过鼠标改变“方向”的值可能比较困难,大家可以旋转屏幕或倾斜身体使得我们回归到正常屏幕方向后再去旋转“方向”的值可能会更容易操作些。
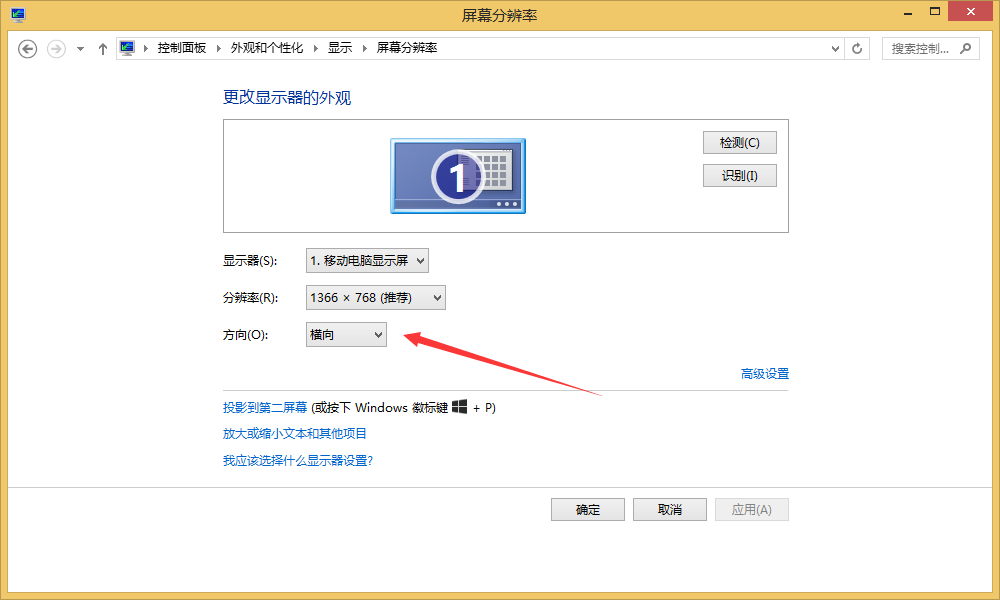
对于“硬件和声音”选项卡下的最后两个选项“Windows移动中心”与“定位设置”基本上我们用不着,在这里也就不再赘述了。